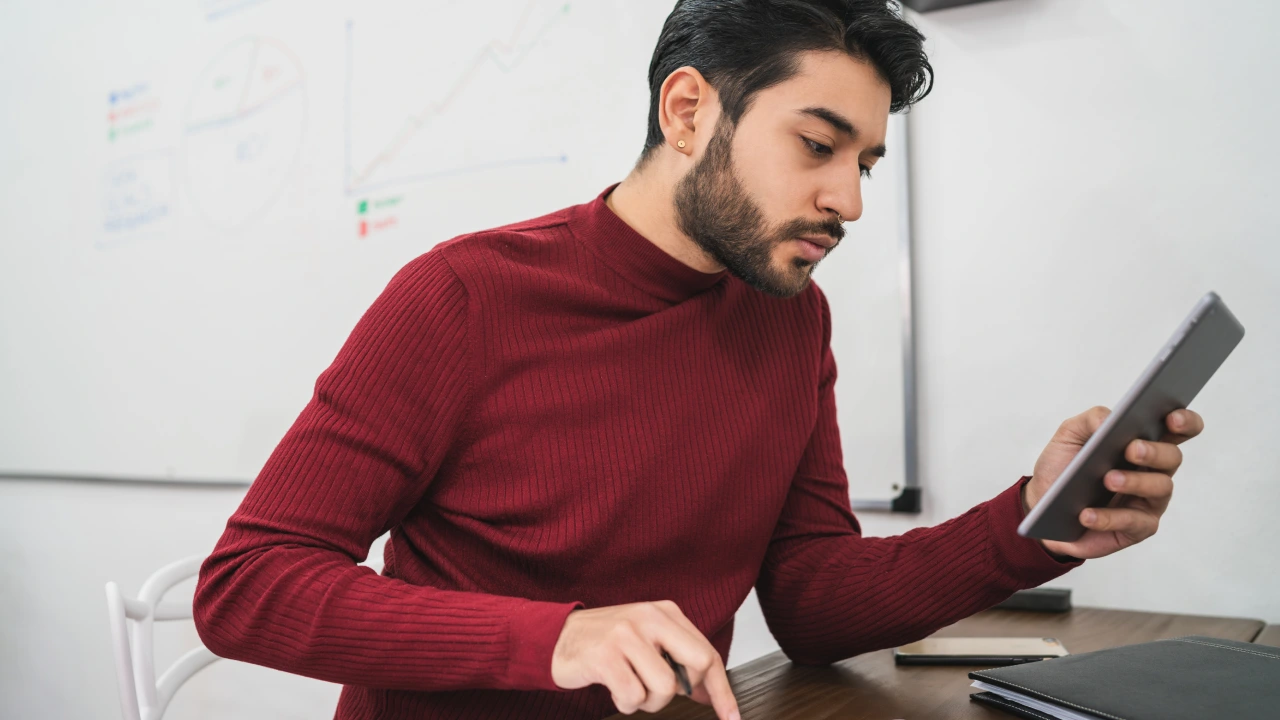
Excel can feel like a maze at first, but once you grasp the basics, it opens up a world of possibilities for both personal and professional tasks. Whether you’re managing a budget, tracking assignments or preparing reports for a job interview, Excel basics can help you organise your data effectively. This tool combines simplicity with functionality, making it essential for anyone looking to impress employers, especially in fields like finance and marketing. In this blog, we’ll break down the core Excel skills you need to succeed, so you can tackle your tasks with confidence. Let’s dive in!
Table of contents
- Getting Started: Essential Excel Features
- Key Excel Basics to Know
- Data Organisation Tips
- Top Time-Saving Tips for Excel Beginners
- Common Mistakes to Avoid in Excel
- Conclusion
- Frequently Asked Questions
Getting Started: Essential Excel Features
Opening and Navigating the Workbook
To kick things off, let’s look at how to open and navigate your Excel workbook. Start by creating a new workbook through the File menu. Remember to save your work often by clicking on the floppy disk icon or using the shortcut Ctrl + S. Navigating between sheets is simple: just click on the tabs at the bottom of the screen. This makes switching between different sections of your data a breeze.
Basic Cell Functions and Shortcuts
Now, onto cell functions. Cells are the building blocks of your workbook, where you’ll enter data. Use rows and columns to organise information logically. Handy shortcuts can save you time—try Ctrl + Arrow keys to quickly jump between data points or Ctrl + C and Ctrl + V to copy and paste. Mastering these basics will make your Excel experience smoother. If you’re looking to enhance your skills even further, consider taking an advanced PPT course to pair with your Excel knowledge for presentations.

Key Excel Basics to Know
Using Formulas and Functions
Formulas and functions are what make Excel a powerful tool. Start with basic ones like SUM to add up numbers in a range. For example, if you have sales data, simply type =SUM(A1:A10) to find the total. The AVERAGE function works similarly, letting you calculate the average of a set of values. You can also use the IF statement to make decisions based on conditions, like =IF(B1>100, “Bonus”, “No Bonus”). This allows you to analyse data more effectively.
Sorting and Filtering Data
Sorting and filtering help keep your data organised. To sort, click on the column header and choose whether to arrange it in ascending or descending order. For filtering, use the filter option in the toolbar to display only the data you need. For instance, if you want to see only sales from a specific region, filtering makes it easy.
Formatting Cells and Text
Formatting is key to making your data visually appealing. Adjust cell sizes by dragging the edges to fit your content perfectly. You can also change text size, style and colour to highlight important information. Using borders around cells can help separate data categories, making your spreadsheet easier to read. If you want to learn more about Excel in your language, consider enrolling in an Excel course in Hindi to boost your skills.
Data Organisation Tips
Creating and Editing Tables
Tables are a great way to keep your data organised. To create a table, select the data range you want to include and click on the “Insert” tab, then choose “Table.” This allows you to filter and sort data easily. Editing is just as simple; you can add or remove columns and rows by right-clicking on the table and selecting your options. For example, if you’re tracking expenses, converting your data into a table makes it much easier to manage.
Using Charts and Graphs to Present Data
Visualising your data is essential for effective communication. Excel offers various charts, like pie charts for showing proportions, bar charts for comparisons and line charts for trends over time. To create a chart, highlight the data you want to represent, go to the “Insert” tab and select your preferred chart type. For instance, a bar chart can help you compare sales figures between different months. Mastering these skills can really enhance your presentations, especially if you’re looking to stand out in an advanced PPT course.
Top Time-Saving Tips for Excel Beginners
Keyboard Shortcuts
Mastering keyboard shortcuts can drastically improve your efficiency in Excel. For example, pressing Ctrl + C copies selected cells, while Ctrl + V pastes them. Want to quickly save your work? Just hit Ctrl + S. Navigating your workbook becomes quicker too—use Ctrl + Page Up or Page Down to move between sheets. These small changes can save you loads of time, especially when you’re juggling multiple tasks.
Autofill and Flash Fill
Excel’s Autofill feature can be a game changer for data entry. Simply click and drag the fill handle (the small square at the bottom right of a selected cell) to automatically fill in a series of numbers or dates. Flash Fill takes this a step further by recognising patterns. For example, if you have a column with full names and want to separate first and last names, just type the first name in the next column and Excel will suggest the rest. This is particularly useful for repetitive tasks and can be a real boost as you explore AI courses to enhance your skills.
Common Mistakes to Avoid in Excel

Not Saving Work Frequently
One of the most common mistakes beginners make is forgetting to save their work regularly. Imagine spending hours on a spreadsheet only for it to disappear due to a crash. To avoid this, develop a habit of saving your work every few minutes by pressing Ctrl + S. You can also enable AutoSave if you’re using Microsoft 365, which automatically saves your progress.
Incorrect Formula Use
Many new users struggle with formulas, leading to errors. For instance, if you mistakenly use =SUM(A1) but forget the equals sign, Excel will treat it as text. Always double-check your formulas before hitting enter. A good practice is to use the formula auditing tools available in Excel to trace errors.
Poor Data Organisation
Disorganised data can be a nightmare. To keep your spreadsheet tidy, use headers, consistent formatting and logical layouts. If you find yourself in a jumble, consider taking an Excel course to learn best practices for data management.
Conclusion
Mastering the basics of Excel is achievable with a bit of practice. As you consistently use Excel for personal and professional tasks, you’ll find yourself becoming more confident and efficient. Remember, these skills will not only help you in your day-to-day activities but also prepare you for more advanced learning, like an advanced PPT course. At Oops Study, we’re here to support your journey, whether you’re looking for online courses or tips for your next interview. So dive in and start practising those Excel skills today!
Frequently Asked Questions
1) How to effectively use Excel?
To use Excel effectively, focus on mastering key features like formulas, data organisation and shortcuts to streamline your tasks and improve your efficiency.
2) What are the 7 basic Excel formulas?
The seven basic Excel formulas include SUM, AVERAGE, COUNT, COUNTA, IF, VLOOKUP and CONCATENATE, which help perform calculations and manipulate data quickly.
3) How to work more efficiently in Excel?
Work more efficiently in Excel by using keyboard shortcuts, utilising features like Autofill and Flash Fill and organising your data with tables and charts to visualise information easily.





